Старый добрый привычный способ работы с компьютером – это запустить на нем требуемую программу, и выполнить с ее помощью требуемую работу. Но теперь на смену этому подходу приходит другой – запустить сервис или приложение в сети Интернет, а не локально на своем компьютере.
Это работа с помощью так называемого «web-интерфейса», которая находит все более широкое распространение. Недалеко то время, когда работа с web-интерфейсом будет более распространена, чем пока еще привычная для многих локальная работа на компьютере.
Вы встречали такие выражения как «web интерфейс почты» или «зайти через веб интерфейс»? У многих пользователей возникает вопрос: что же это такое - веб интерфейс? И можно ли его «попробовать на зубок» простому человеку?
Web-интерфейс - это взаимодействие пользователя с нужным ему веб-сайтом через браузер.
В частности, web-интерфейс электронной почты представлен в виде обычного web-сайта ( , Гугл, Майл ру и т.п.), который предоставляет пользователю возможность работать с почтовым ящиком.
Конечно, при таком взаимодействии требуется, чтобы устройство пользователя (компьютер, планшет, смартфон) было подключено к Интернету.
Чтобы зайти через веб-интерфейс, нужно
- открыть браузер,
- в браузере найти и открыть нужный сайт,
- ввести на этом сайте свои данные (логин и пароль), чтобы получить доступ к услугам и возможностям на сайте. На этом все.
Рассмотрим конкретные примеры. Как известно, с ними всегда все проще и понятнее.
Web интерфейс почты
Начнем с почты, ибо у всех есть электронная почта, и все периодически просматривают свой почтовый ящик.
Можно заходить в свой почтовый ящик двумя способами:
- через web-интерфейс,
- с помощью специальной программы, которая называется почтовым клиентом (например, Mozilla Thunderbird, The Bat!и Microsoft Outlook).
Начинающие пользователи обычно используют первый способ.

Рис. 1 Заходим в Яндекс.почту через веб-интерфейс
Чтобы зайти в web-интерфейс почты:
- открываем любой браузер,
- заходим на веб-сайт почты (например, заходим на Яндекс, либо Mail.ru, Google, Rambler, Yahoo),
- в специальной форме вводим свои данные (цифры 1 и 2 на рис. 1) для доступа к своей почте. Жмем «Войти» (любая из двух цифр 3 на рис. 1).
В этой специальной форме, как правило, есть кнопки
- «Регистрация» (или «Завести ящик» – цифра 4 на рис. 1) и
- «Войти».
По кнопке «Регистрация» заходим только в случае, если Вам нужно завести новую почту. Если почта уже есть, а новый почтовый ящик не требуется, то тогда после ввода логина и пароля щелкаем по кнопке «Войти».
После этого в окне браузера загрузится основная Web-страница почтового ящика. На ней будут размещены ссылки на дополнительные веб-страницы, которые предназначены для просмотра входящей почты (цифра 1 на рис. 2), для проведения настроек почтового ящика (цифра 2 на рис. 2) и другие.

Рис. 2 Вид почтового ящика на Майл ру после входа через веб-интерфейс
Веб интерфейс в Облаках
Есть облачный Яндекс.Диск, о котором я писала . С ним можно работать через веб-интерфейс или, иначе говоря, в режиме онлайн, при подключенном Интернете.
Второй способ работы с Яндекс.Диском состоит в том, чтобы использовать специальное приложение, иначе говоря, специальную программу. Для этого приложение нужно скачать и установить на своем компьютере.
Не все любят без особой на то необходимости устанавливать дополнительные программы, к тому же, место на винчестере у пользователей ограничено. По этим причинам многие пользуются Яндекс.Диском через веб-интерфейс. Правда, при таком подходе «тяжелые» файлы не получится загрузить на Яндекс.Диск. Но в любом вопросе есть свои плюсы и минусы.
Все написанное выше в полной мере можно отнести к веб-интерфейсу .

Рис. 3 Заходим в Облако Майл ру через веб интерфейс
В Облаке также есть приложение, которое можно установить на своем компьютере. А можно работать с Облаком через веб-интерфейс. Для этого в браузере открываем сайт Облака (цифра 1 на рис. 3), а затем при первом посещении жмем на кнопку «Регистрация». Если уже есть логин и пароль на Майл ру, то нажимаем на кнопку «Войти» (цифра 2 на рис. 3).
Как зайти в веб интерфейс модема

Рис. 4 Примеры модема Yota и модема Мегафона
Речь пойдет о модемах, аналогичных представленным на рисунке 4. Это модемы Yota, Мегафона, Билайна, МТС и т.п. Другие здесь не рассматриваем.
Чтобы зайти в web интерфейса модема, выполняем все те же 3 шага:
- откроем любой браузер,
- найдем сайт, который предоставляет нам модем (Yota, Мегафон, Билайн, МТС),
- введем свои данные для авторизации на сайте (логин и пароль). Обычно они вводятся в «Личном кабинете» пользователя на сайте.
Допустим, у меня модем Yota. В таком случае web интерфейс модема – это мой личный кабинет на сайте Yota (рис. 5).
- Кликаем по вкладке «Частным клиентам» (цифра 1 на рис. 5),
- а затем по ссылке «Профиль» (цифра 2 на рис. 5).
- Вводим логин и пароль,
после чего можно управлять своим модемом. Это оплата, выбор и регулировка скорости и продолжительности работы модема Yota и т.п.

Рис. 5 Заходим через web интерфейс модема Yota
Если у Вас модем Мегафона, то Вам следует зайти на сайт Мегафона. И там при первом входе надо пройти регистрацию, а при всех последующих заходах вводить свой логин и пароль от личного кабинета на сайте Мегафона. Подробнее о личном кабинете Мегафона смотрите .
Веб интерфейс роутера
Web-интерфейс применяется и для управления различными сетевыми устройствами, например, для управления роутерами. Роутер – это устройство, предназначенное для «размножения» Интернета, например, в пределах квартиры или офиса. При его первоначальном подключении требуется ввести специальные настройки, которые удобно делать с помощью web-интерфейса.
Делается это не так просто, чтобы это можно было описать в одной-двух фразах. Поэтому я предлагаю заинтересованному читателю посмотреть статью «Как провайдер заставил меня перенастроить роутер D-Link», где это более подробно описано. Для этого кликните по ЭТОЙ ссылке.
Сложно однозначно словами передать чувство успеха, которое приходит после удачной настройки подобного устройства, когда все заканчивается благополучно, и Интернет «раздается» для компьютеров.
.Уже более 3.000 подписчиков .
Роутеры позволяют людям раздавать и принимать сигнал wifi. Они пользуются настоящей популярностью, и производители не могли обойти это стороной. С каждым днем выпускаются все больше моделей маршрутизаторов. Проблема заключается в том, что не каждый пользователь может сам настроить это устройство. В этой статье мы поговорим о том, как зайти в настройки роутера tp link.
Заходим в веб интерфейс маршрутизатора
Если ваш роутер вай фай подключен к компьютеру, то поговорим о том, как войти в его настройки:
- Включите компьютер. Откройте браузер, имеющийся на нем.
- Берем в руки роутер и переворачиваем его на обратную сторону. Ищем пункт, в котором указывается id устройства. 192.168.1.1 – стандартный id для передатчика компании tp link.
- Вводим в адресную строку браузера комбинацию, которую узнали в предыдущем пункте.
- Появляется небольшое окошко. В нем присутствует два пункта — «Имя пользователя» и «Пароль». Если с вашим устройством не проводилось никаких действий, то используются стандартные данные, указанные на обратной стороне. Скорее всего, это admin/admin.
 Имя пользователя
Имя пользователя
- Если все сделано правильно, то включается настройка роутера tp link.

Бывают случаи, когда маршрутизатор вайфай, при соблюдении всей инструкции, не заходит в веб интерфейс. Если вам не удается войти в настройки роутера, то ознакомьтесь со следующей частью статьи.
Проверяем соединение с компьютером
Перед тем, как настроить роутер, нужно проверить его подключение. К нему в комплекте идет белый сетевой кабель. С помощью него маршрутизатор подключается к компьютеру. Если вы сделали правильно, но проблема не уходит, то перезагрузите устройства. Также не мешает проверить все кабели еще раз, они могут быть недостаточно воткнуты в порты. На этом установка устройства заканчивается.
Если передатчик вай фай подключен к ПК правильно, то на нем горят лампочки LAN.
Ищем проблему в IP и DNS
Это одна из самых популярных причин, по которым не удается зайти в веб интерфейс на маршрутизаторах тп линк. Нужно проверить, происходит ли автоматическое получение IP и DNS. Это особенно актуально тем, кто использовал ранее соединения, имеющие статичные адреса.
Пошаговая инструкция:
- Кликаем правой кнопкой по иконке вай фая и соединений, находящейся в правом нижнем углу экрана. Выбираем пункт, который перенесет нас в управления сетями.
- Открываем окошко. Выполните следующие действия, указанные на скриншотах.
 Пункт изменение параметров адаптера
Пункт изменение параметров адаптера
- Теперь нужно открыть свойства протокола 4 версии. Обязательно выставьте настройки именно так.
 Свойства TCP/IPv4
Свойства TCP/IPv4
После этих действий проблема должна уйти. Как видите, настраивать передатчик не сложно.
Неправильное имя или пароль
Если вы указываете стандартные данные для входа, но вам выдает ошибку, то, скорее всего, роутером уже пользовались. Или настройки просто сбиваются. Это означает, что вы не знаете нового аккаунта для входа. К счастью, проблему можно решить следующим простым способом. Инструкция о том, как сбросить настройки роутера tp link:
- Находим иголку или другое тонкое приспособление.
- Ищем на роутере небольшое отверстие черного цвета. Возле него должна быть надпись «reset».
- Аккуратно всовываем иголочку в отверстие. Ждем более 10 секунд.
После этого маршрутизатор вай фай возвращается к заводским настройкам. Для него работает вся информация, указанная на обратной стороне.
Теперь вы знаете, что делать, если сбились настройки роутера.
Уточняем адрес маршрутизатора
Если каким-то образом вы не можете узнать ссылку на настройки, то это можно сделать и без помощи передатчика вай фай. Для этого:
- Включаем интерпретатор командной строки. Вводим комбинацию клавиш «win»+«r». Появляется небольшое окошко, вводим в него «cmd».
- Зашли? Отлично. Введите «ipcongif».
- Командная строка выдала много текста. Ищем то, что указано на скрине.

- Адрес, используемый вашим устройством, может отличаться.
Если вы введете цифры, указанные в CMD, в адресную строку браузера, то вы попадете в настройки передатчика wifi. Так осуществляется вход в настройки роутера tp link.
Не требуют регулярного вмешательства в их работу. Как правило, их достаточно один раз настроить и после этого они могут работать сколько угодно долго. Но, иногда возникают ситуации, когда необходимо срочно внести изменения в настройки роутера, например, для того чтобы сменить пароль для WiFi. В такой ситуации возникает вопрос, как открыть настройки роутера. В данной статье мы расскажем о том, как быстро и легко получить доступ к настройкам роутера.

Имя пользователя и пароль требуются для того, чтобы защитить роутер от изменения настроек сторонними пользователями. Стандартный логин и пароль указан на коробке роутера или в его инструкции.
Если вы не знаете, какой логин и пароль использовать, то можете попробовать следующие варианты:
- Логин: admin, пароль: admin;
- Логин: admin пароль: пустая строка (пароль не используется, только логин);
- Логин: admin, пароль: 1234;
- Логин: admin, пароль: 12345;
- Логин: admin, пароль: password;
Данные комбинации логина и пароля часто используются производителями роутеров в качестве стандартных. В крайнем случае, если вы не можете вспомнить логин и пароль для доступа к настройкам браузера, можно выполнить . Для этого на задней панели роутера есть небольшая утопленная в корпус кнопка.
После ввода логина и пароля перед вами откроются настройки роутера (веб-интерфейс роутера).
Такие типы маршрутизаторов перед настройкой лучше подключить непосредственно к компьютеру, а не подключаться с помощью вай фай соединения.
Схема подключения изображена на рисунке ниже:

Желтым цветом указан кабель интернета WAN, LAN – это порт, с помощью которого происходит подключение к персональному компьютеру.
Важно! После того как маршрутизатор будет соединен с компьютером, на ПК необходимо будет установить автоматическое получение адреса в настройках сетей. Зайдите в центр управления сетями, нажмите на сеть маршрутизатора и откройте окно свойств протокола Интернета.
Выставьте автоматическое получение IP.

В строке поиска введите адрес 192.168.1.1 и в открывшемся диалоговом окне введите имя администратора сети и пароль доступа к ней. Для устройств Asus это admin и admin.
После выполнения этих действия откроется окно управления конфигурацией маршрутизатора:

Помните! Подключаться к панели настроек необходимо после соединения маршрутизатора с компьютером. В ином случае, при попытке доступа через wifi вы можете получить сообщение о том, что браузеру не удалось подключиться к удаленному серверу.
Роутер Zyxel Keenetic
Особенность серии роутеров Zyxel Keenetic заключается в их мощных технических характеристиках. Благодаря им маршрутизатор имеет широкий диапазон действия.
Однако, такие роутеры довольно дорогие. Их цена варьируется от 1500 до 5000 рублей.
Для корректной работы устройства необходимо настроить его работу с помощью панели управления маршрутизатором.
Следуйте инструкции:
- Для начала убедитесь, что прошивка роутера обновлена до последней версии. Текущую установленную версию можно посмотреть на нижней панели устройства.
Новое ПО поможет пользователю избежать проблем во время настройки и дальнейшей эксплуатации устройства. Загрузить актуальную версию прошивки можно с официального сайта компании-производителя роутера; - В адресной строчке браузера введите адрес 192.168.0.1 и нажмите на Ентер;
- В окне введите логин и пароль, чтобы авторизоваться как администратор роутера и получить доступ ко всей информации и настройкам. Пароль – 1234, логин – admin. Помните, что регистр имеет значение.

Роутеры Ростелеком
Компания «Ростелеком» уже несколько лет предоставляет своим пользователям собственные брендированные роутеры.
Как правило, их выпускают известные на рынке производители: D Link, QTech, Sagemcom или Huawei.
Более 80% роутеров для российской компании выпускает производитель Sagemcom. Рассмотрим подробнее, как войти в настройки такого роутера:
- Подключите компьютер к роутеру через вай фай;
- В браузере введите адрес веб-интерфейса маршрутизатора 192.168.1.1 и нажмите на Ентер;
- Во всплывающем окне введите пароль - admin или логин – admin. Если эти данные не подходят, попробуйте авторизоваться с помощью логина superadmin и пароля Is$uper@dmin. Таким образом вы зайдете в панель управления как суперпользователя.

Если не удается подключиться к веб-адресу роутера
Если после ввода IP адреса 192.168.1.1 или 192.168.0.1 появляется указанное на рисунке окно браузера, это свидетельствует о том, что необходимо провести дополнительную настройку маршрутизатора.

Существуют две возможные причины ошибки подключения:
- Роутер неправильно подключен к компьютеру (в случае, когда соединение осуществляется не через вай фай, а через порты компьютера и маршрутизатора);
Правильная схема подключения роутера к компьютеру указана на рисунке 6 статьи. Само подключение к компьютеру или ноутбуку будет выглядеть следующим образом:

Если все подключено верно, на роутере засветиться один из индикаторов, который отвечает за работу порта LAN.

- Другая причина ошибки подключения веб-адреса – на компьютере выставлены неправильные настройки сети.
После правильного подключения маршрутизатора к компьютеру на панели задач ПК откройте окно текущих подключений:

Компьютер должен быть подключен к маршрутизатору. Если статус соединения установлен как «Без доступа к Интернету», необходимо провести настройки сети.
Для этого следуйте инструкции:
- Зайдите в центр управления сетями и общим доступом. Для этого нажмите правой кнопкой мыши на значке текущих подключений и выберите соответствующий пункт меню, как показано на рисунке ниже:

- Перейдите в окно изменения параметров сетевого адаптера;
- Выберите значок подключения по локальной сети и откройте окно его свойств;

- В списке выберите протокол соединения с сетью 4 версии и выберите его свойства;
- В открывшемся окне поставьте галочки возле опций получения IP и DNS адресов, как указано на рисунке;

- Сохраните все изменения и попробуйте зайти в панель настроек маршрутизатора еще раз (используя браузер).
Определение IP-адреса роутера
В девяноста процентах случаев зайти в настройки роутера можно по адресу 192.168.1.1 или 192.168.0.1.
Если вы провели все необходимые настройки и выход в Интернет на ПК появился, но подключится к панели настроек роутера не удается, возможно, ваш маршрутизатор использует особый веб-адрес.
В таком случае необходимо посмотреть нужный IP в параметрах подключения на компьютере пользователя.
Зайдите в центр управления сетями и общим доступом. Теперь найдите значок соединения с помощью локально сети. Нажмите на нем правой кнопкой мышки и выберите пункт «Состояние».
В открывшемся окне нажмите на кнопку «Сведения». Появится дополнительная информация о сетевом подключении.
Найдите поле «Шлюз по умолчанию IP», его значение – это и есть адрес, который нужно вводить в адресную строку браузера.
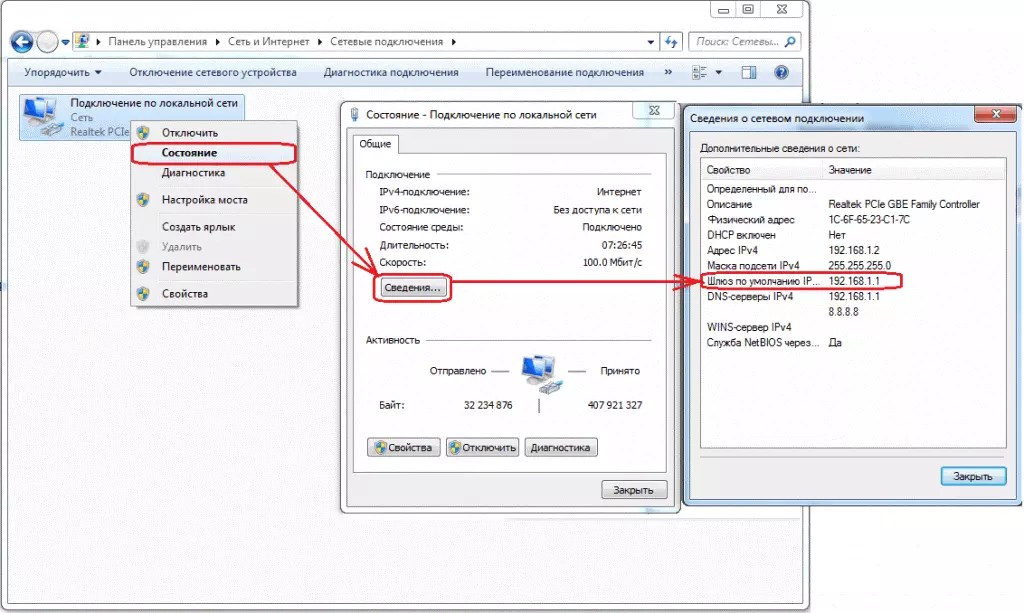
Настройка адреса подключения вручную
Сеть может не поддерживать возможность автоматической настройки IP адресов. В таком случае необходимо самостоятельно настраивать параметры сети.
Зайдите в окно настроек протокола соединения (Рисунок 17).
Вместо автоматической настройки, отметьте галочкой поля «Использовать следующий IP адрес» и «Использовать следующий сервер DNS».
Для роутеров tp-link введите следующие параметры:
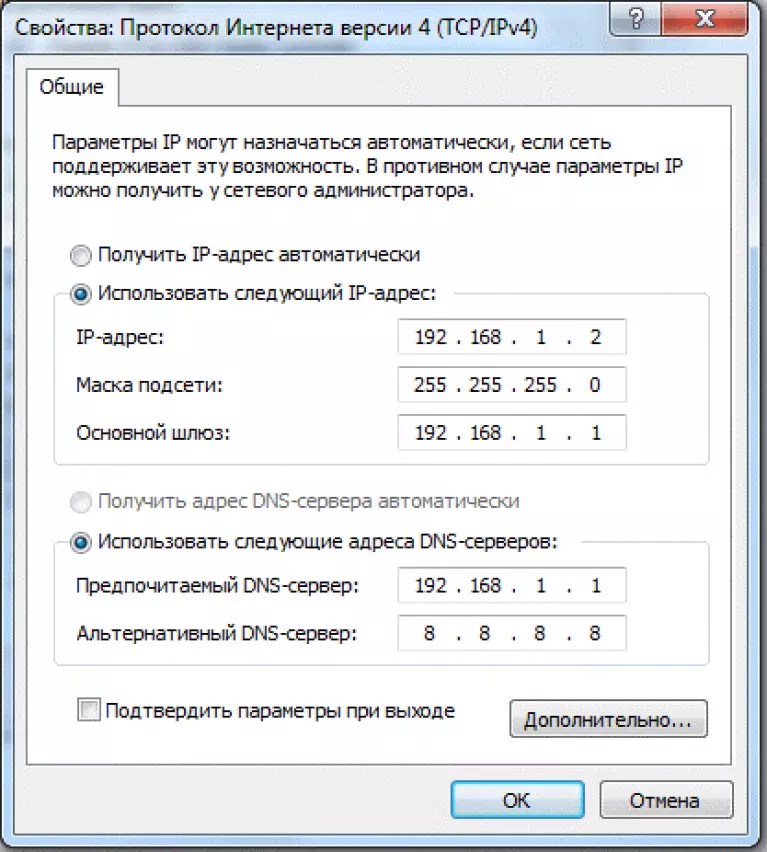
Пользователи роутеров от производителя D Link должны ввести следующие параметры для организации подключения:

Сброс данных авторизации
Если вам не удается вспомнить ранее измененный логин и/или пароль на этапе авторизации в браузере, единственный способ решения неполадки – это сброс настроек роутера.
Все параметры будут возвращены к первоначальной (заводской) конфигурации и пароль доступа станет стандартным. Он указан в инструкции пользователя или на нижней крышке роутера.
Процесс сброса параметров очень простой. На задней панели маршрутизатора есть кнопка сброса, ее нужно зажать любым острым предметом на 10-15 секунд.
После нажатия все настройки будут возвращены к заводским, и вы сможете войти в панель управления роутером с помощью стандартного логина и пароля.

Как зайти в настройки роутера Asus
Для того чтобы подключиться к интерфейсу роутера Asus, сначала нужно подключиться к этому роутеру при помощи кабеля или Wi-Fi. Далее запускаете браузер и в адресной строке указываете IP адрес 192.168.1.1. Далее авторизуетесь в окне, которое открылось.
Как узнать IP адрес роутера, чтоб зайти в его настройки?
В этом видео мы рассмотрим следующий вопрос - как узнать ip адрес роутера? Это может понадобиться в тех случаях, когда Вам необходимо зайти в настройки роутера.
Как вы помните, при первой браузер автоматически открывает страницу настроек маршрутизатора — веб-интерфейс. При желании некоторых пользователей изменить некоторые настройки возникают проблемы доступа в это меню. Веб-интерфейс роутера — это программа настройки маршрутизатора, которая представляет собой последовательный набор веб-страниц, доступ к которым осуществляется с помощью любого браузера. Но не все знают, что открыть страницы можно несколькими способами.
Использование доменного имени
Многие производители позаботились о пользователях и используют условные обозначения, которые можно использовать в качестве адреса в строке браузера для открытия меню настроек. В следующем списке представлены адреса доступа к роутерам для основных моделей маршрутизаторов (модель: адрес для входа в веб-интерфейс роутера). Если по ссылкам открывается страница вашего роутера, то все в порядке. Если нет — читайте следующий абзац.
- Netgear: routerlogin.net
- Zyxel Keenetic: my.keenetic.net
- TP-Link: tplinklogin.net
- Linksys: linksyssmartwifi.com
Использование IP-адреса
Если не сработали сокращения, вы можете набрать в адресной строке IP адрес маршрутизатора — обычно это 192.168.0.1. Если и так не вышло, нажмите комбинацию клавиш Win+R , наберите cmd , щелкните по кнопке «ОК» , введите ipconfig и нажмите клавишу Enter . IP-адрес роутера находится в строке Основной шлюз . Имя пользователя и пароль для входа в меню роутера обычно указаны в руководстве пользователя или на корпусе устройства. Если вы его меняли и забыли, то вам придется сбросить настройки роутера к заводским, воспользовавшись кнопкой Reset на корпусе роутера.


